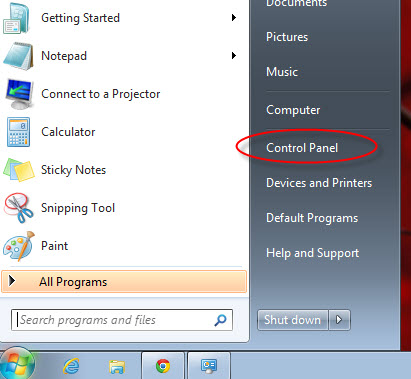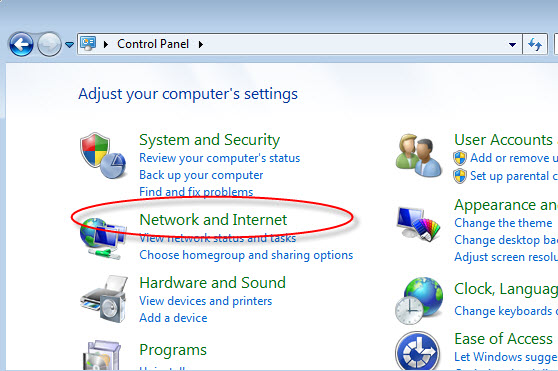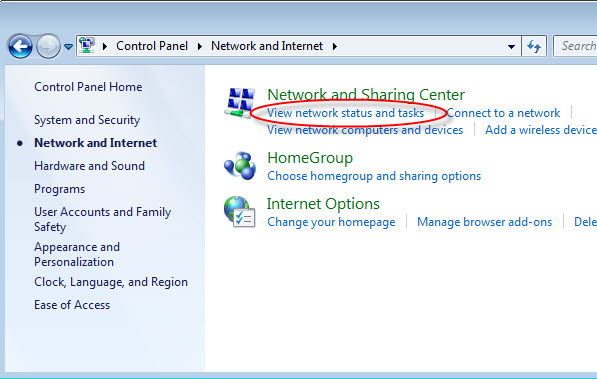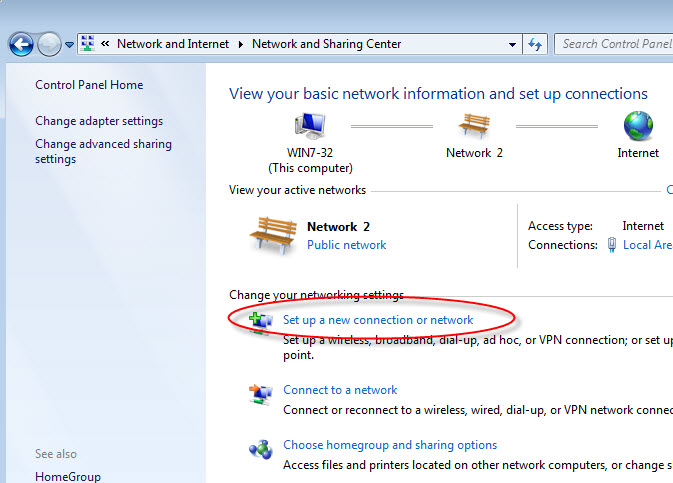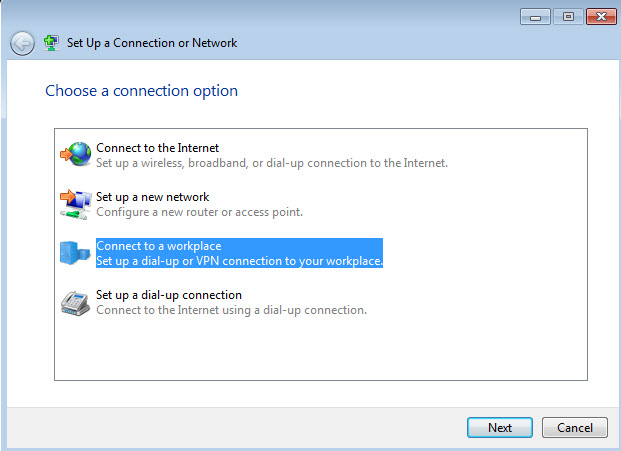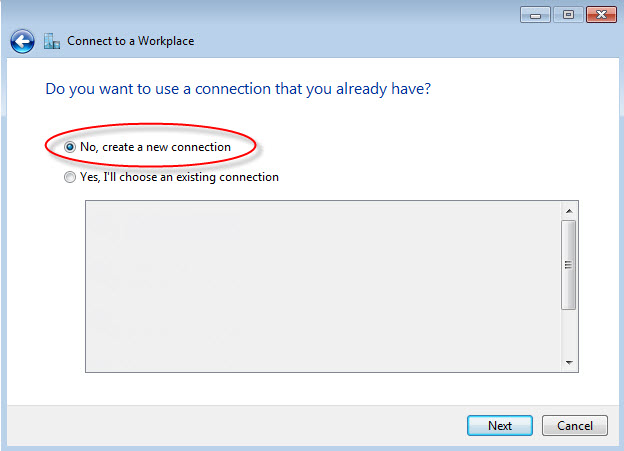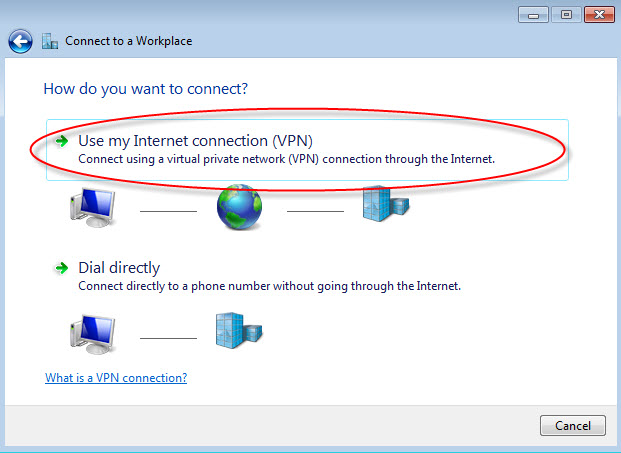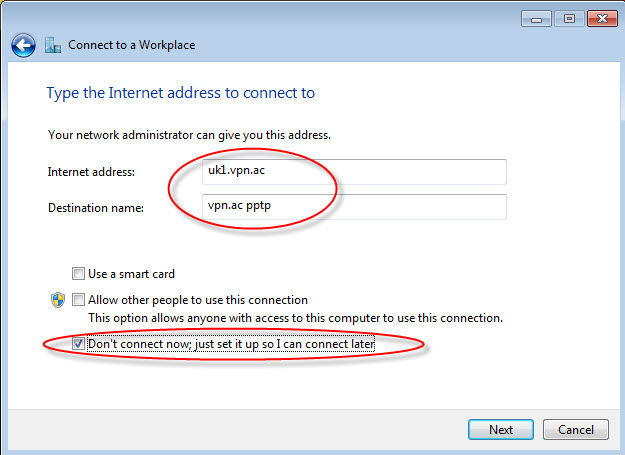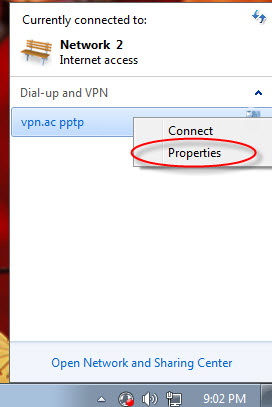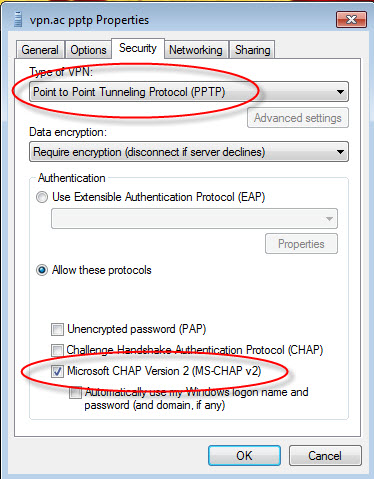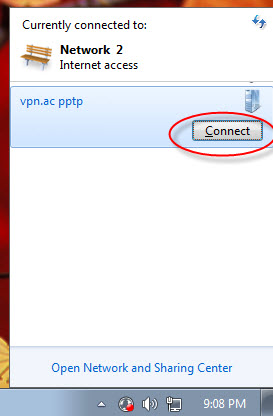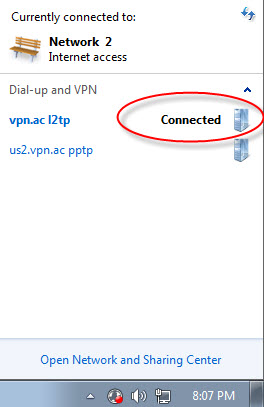1. Open Control Panel
2. Open Network and Internet
3. Open View Network Status and Tasks
4. Click on Setup a new connection or network
5. Select Connect to a workplace (Set up a dial-up or VPN connection to your workplace.), click Next
6. Select No, create a new connection and click Next
7. select Use my Internet connection (VPN)
8. in the Internet address: field, enter the hostname or IP Address of our server you want to connect to (FULL LIST)
In Destination name: field, enter a unique connection name such as "vpn.ac PPTP". Select Don't connect now; just set it up so I can connect later and click Next
9. Enter the VPN username and the password you received from us (or changed by you) and click Create
10. Click on the network icon in the System Tray and you should see the new connection there. Right click on the connection and select Properties
11. In the Properties window, go to the Security tab and select Type of tunnel: Point to Point Tunneling Protocol (PPTP); Data encryption: Require encryption (disconnect if server declines) and check only Microsoft CHAP Version 2(MS-CHAP v2) in the allowed protocols.
12. Click again the network icon in System Tray, select the VPN connection you just created and click Connect
13. The connection window will appear. Enter your username and password if you didn't saved them previously and click Connect.
14. Click again on the network icon in the system tray to check if everything went ok. The Connected status message should appear
TUTORIAL WITH SCREENSHOTS
1. Open the Start menu and click on Control Panel
2. Open Network and Internet
3. Open View Network Status and Tasks
4. Click on Setup a new connection or network
5. select Connect to a workplace (Set up a dial-up or VPN connection to your workplace.) and click Next
6. Select No, create a new connection and click Next
7. select Use my Internet connection (VPN)
8. in the Internet address: field, enter the Hostname or IP Address of our server you want to connect to (FULL LIST)
In Destination name: field, enter a unique connection name such as "vpn.ac PPTP". Select Don't connect now; just set it up so I can connect later and click Next
9. Enter the VPN username nd the password you received from us and click Create
10. Click on the network icon in the System Tray and you should see the new connection there. Right click on the connection and select Properties
11. In the Properties window, go to the Security tab and select Type of tunnel: Point to Point Tunneling Protocol (PPTP); Data encryption: Require encryption (disconnect if server declines) and check only Microsoft CHAP Version 2(MS-CHAP v2) in the allowed protocols.
12. Click again the network icon in System Tray, select the VPN connection you just created and click Connect
13. The connection window will appear. Enter your VPN username and password if you didn't saved them previously and click Connect.
14. click again on the network icon in the system tray to check if everything went ok. The Connected status message should appear